
 Chap.8
工程歩進制御(3)
Chap.8
工程歩進制御(3)
 Chap.8
工程歩進制御(3)
Chap.8
工程歩進制御(3)
さて、前回の続きです。
クレーンを動かす工程歩進制御を、机上でシミュレーションしてみます。
(実際に動かすわけではありません!)
8.1 ラダー図の作成
前回(Chap.7)の例題1の制御は、図8.1のとおりでした。
この制御を次のように4つの部分に分けて、それぞれの部分を赤色・青色・水色・茶色の枠で囲ってあります。
(1)工程が2系統に分岐する部分 - 運転開始スイッチを押したときの動作 (赤色)
(2)分岐した工程の左側 - 水平方向の移動 (青色)
(3)分岐した工程の右側 - 上下方向の移動 (水色)
(4)2系統の工程が合流する部分 - 停止するときの動作 (茶色)
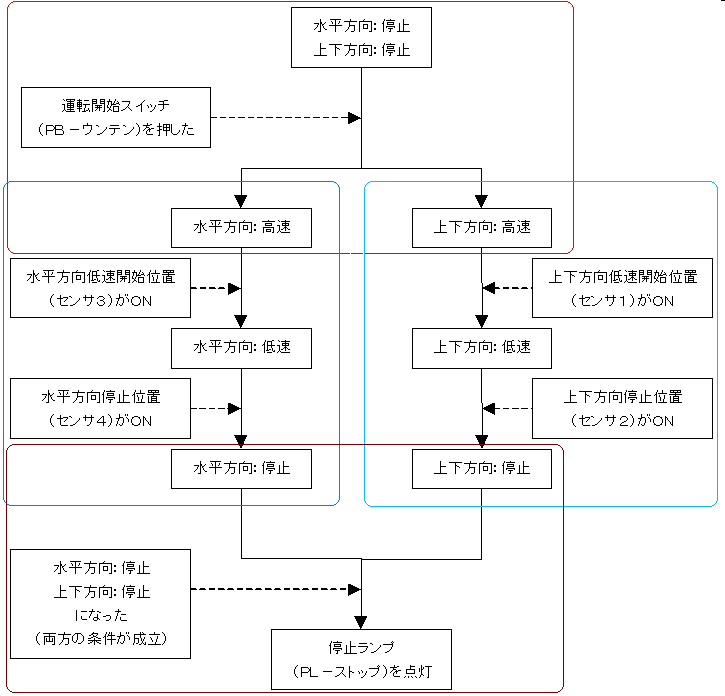 |
この制御仕様をラダー図に置き換えたのが図8.2と図8.3です。
前述の(1)〜(4)に対応するラダー図上の部分を、それぞれ同じ色の枠で囲ってあります。
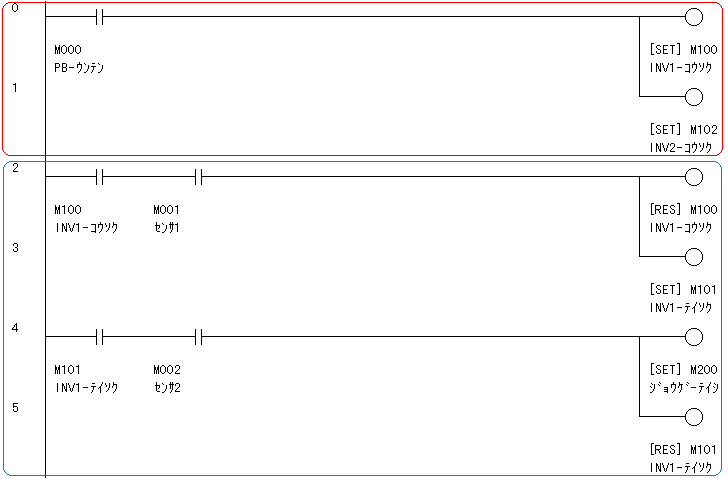 |
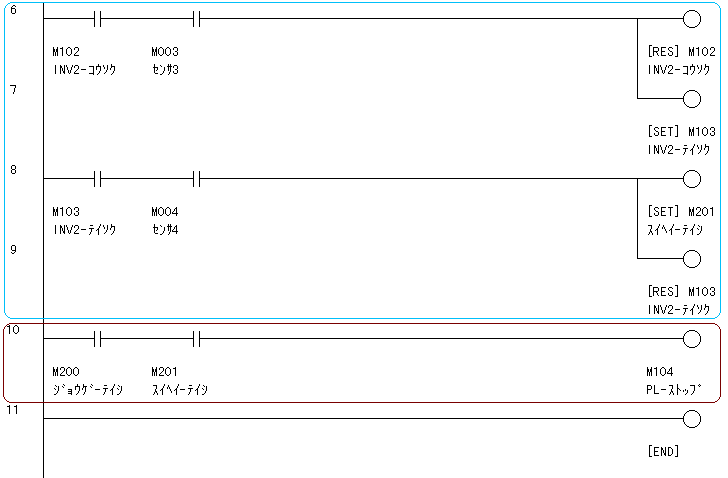 |
何の説明もなくフローチャートからラダー図を書いてしまいましたが、実は次の考え方で機械的にラダー図に変換できます。
考え方 : 次の工程の条件が成立したら、現在の工程のコイルをリセットし、次の工程のコイルをセットする
さて、LD Cv!上でシミュレーションをおこなうので、このラダー図を入力しておいてください。
8.2 シミュレーション
では、このプログラムをLD Cv!上でシミュレーションしてみることにします。
図8.4のように「シミュレーション開始」メニューを実行します。
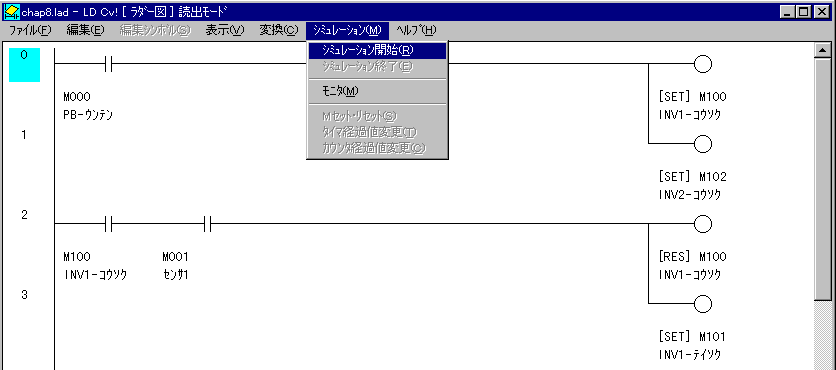 |
シミュレーションを開始すると、LD Cv!がMのエリアをすべてゼロクリアしてから実行しているため、全部のコイルがOFFになっています。
では、運転開始スイッチ(M0)を押してみましょう。
シミュレーション上では図8.4のように「Mセット・リセット」メニューを実行して、M0を0→1→0と書き込むことに相当します。
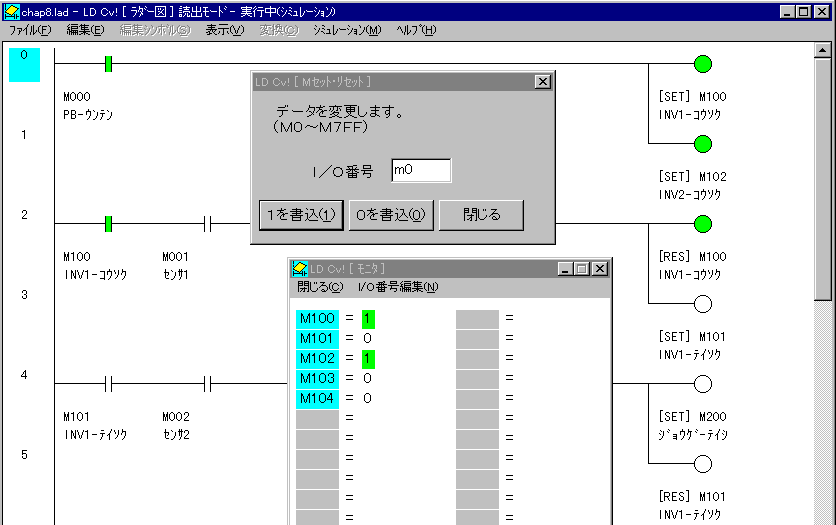 |
運転開始スイッチをONすると、図8.5のように、上下方向モータと水平方向モータのインバータの高速指令(M100、M102)がON(1)になりました。
以下、図8.1 にしたがって入力を与えてみて、クレーンが停止するまで工程が進むことをシミュレーションで確認してみてください。
今回で、3回続いた工程歩進制御をひとまず終了します。
次回は、タイマについて解説します。